|
|
|
|

※画像をクリックすると、ムービーが再生されます。
|
|
先日出版したDVDの本バージョンのタイトルを「make
it move!」という。これは直訳すると「動かせ!」という意味であり、実際After
Effectsを使って静止画だろうとなんだろうと動画にしよう、という意図でつけたものだ。もともとAfter
Effects(以下AE)自体は映像編集のソフトではなく、映像を後から(after)加工(effects)するものなのだが、実際はその機能が多様化しすぎていて加工というよりは、もはやそれ単体で映像を作り出せるようになっているすぐれものだ。
では具体的にどのようにして静止画から動画をつくるのかを考えてみる。動画というのは大きく分けると、カメラが動いているか被写体が動いているかの2種類しかないので、それをAE上で再現してあげればよいのである。たとえば山の写真があったらそれをゆっくりと写真ごと右から左に見切れない程度に動かす。これだけでビデオカメラを動かしたようになるはずだ。そして丘の上などから見た街の夜景の写真があったら、動く光を写真の上で車のように走らせれば被写体が動いている夜景の動画になる。ロゴなども根本的には同じような発想で、モーションタイポグラフィーのようなものも含め、静止画をどこまで、そしてどのように動画にできるかはまだまだ探求の余地がある楽しい分野だ。
今回はそんな静止画の写真を使って2週にわたり動画を作る。今週はその1週目。
|
|
 |
| ▼立ち並ぶ画像 |
|
1.画像の選択と3Dスイッチ
|
| 今回は最終的に男性モデルの写真と女性モデルの写真が立ち並ぶ中、両方を見上げながらカメラが後退していくものをつくるので、まず始めに同じくらいの角度やポジションで撮影した画像を複数用意する。次にそれらをタイムレイアウトウィンドウに並べて各レイヤーの3Dスイッチにチェックしよう。 |
 |
|

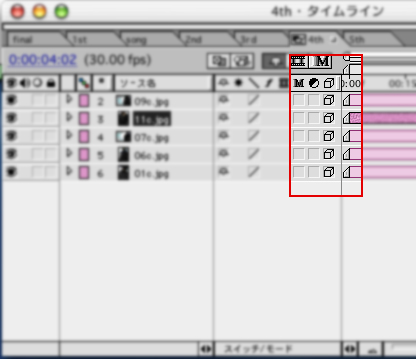
始めの配置はアバウトな感じでよいだろう
|
|
|
|
2.3D空間に画像を並べる
|
| 次に3Dスイッチをチェックした素材の配置を行う。奥行きを持たせた配置にしたいので、まずプロジェクトビューを「top」にして上から見る形にしよう。そして「custom」ビューでイメージを確認ながら1枚1枚ずらして配置していこう。 |
 |
|
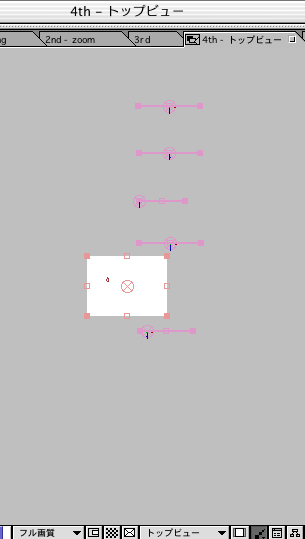
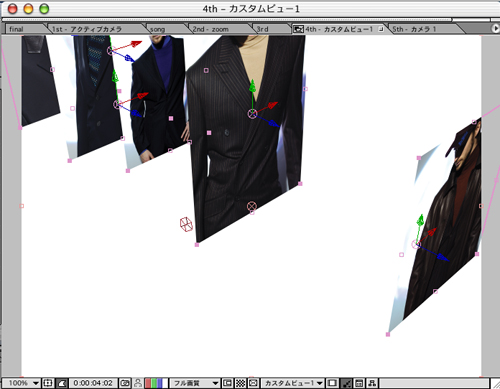
3Dスイッチをチェックしてからの配置は
他にもいろいろなビューで確認しながら進めよう
|
|
|
| [
NEXT→] |